Der SOGo Kalender in der mailcow ist ein tolles Tool, das sich mit jedem x-beliebigen Client anbinden lässt und unzählige Funktionen bietet. Hier erfährst Du, welche Funktionen er bietet und wie Du ihn in Deine Clients unter z.B. Windows, Android und IOS einrichtest.
Die Clients
Der Browser
Über die Webseite https://deine.domain.tld/SOGo findest Du die Loginseite der SOGo Groupware. Nach der Anmeldung findest du rechts oben die Auswahlmöglichkeit für Email, Kalender und Adressbuch:
Das nächste Bild zeigt die Kalenderansicht und ermöglicht das Hinzufügen eines Termins oder einer Aufgabe. Der Klick auf den blauen Punkt mit dem Pluszeichen darin (1) öffnet die weitern Möglichkeiten: (2) Neuen Termin erstellen und (3) neue Aufgabe erstellen:
Der mailcow SOGo Kalender bietet sowohl bei Aufgaben als auch bei Terminen alle Merkmale, die Du Dir vorstellen kannst. So kannst Du natürlich wiederkehrende Termine anlegen, Orte hinterlegen, Erinnerungen definieren, Kategorien zuordnen, Teilnehmer hinzufügen, Anhänge anhängen, etc.
Thunderbird
In Thunderbird kann die ganze Funktionalität von SOGo abgebildet werden. Dabei gehe ich nicht auf den SOGo-Connector für Thunderbird ein, sondern beschränke mich auf die standardisierte CalDAV-Anbindung.
Die Konfiguration des Mailkontos per IMAP funktioniert dank autoconfig und autodiscover kinderleicht. Den Kalender musst Du allerdings manuell einbinden:
Zunächst machst Du einen Rechtsklick auf der Kalenderleiste von Thunderbird und wählst “Neuen Kalender erstellen – im Netzwerk”:
Nach einem Klick auf “weiter” gibst Du das Format und die Adresse des Kalenders an und wählst Offline-Unterstützung:
Danach trägst Du in der Adresszeile die korrekte URL Deines Mailcow-Servers und den User ein und klickst auf “weiter”. Im letzten Schritt vergibst Du einen sprechenden Namen für Deinen Kalender und ordnest ihm ein Mailkonto zu (vorher einrichten!), über das Teilnehmereinladungen versendet werden:
Mobile Betriebssysteme (Android/IOS)
Hier bindest du den Kalender über EAS (Exchange ActiveSync-Schnittstelle) ein. Durch die Konfiguration über EAS wird automagisch Mail, Kalender und Adressbuch konfiguriert und Du musst Dich um nichts weiter kümmern.
Die Funktionen
Du kannst Kalendertermine in allen Variationen vergeben. Sowohl Serientermine als auch Termine mit weiteren Teilnehmern mit oder ohne Erinnerungen. Sobald Du Teilnehmer hinzufügst und den Termin speicherst, gehen automatisch Einladungen an die Teilnehmer Deines Termins raus. Dann können die TeilnehmerInnen dem Terminvorschlag zustimmen, was wiederum Dir zurückgemeldet wird:
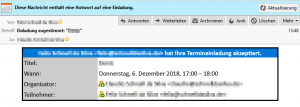
Die Groupware-Suite “mailcow-dockerized” kommt ziemlich komplett was die Features als auch die Dokumentation angeht. Die Einrichtung der verschiedenen Clients ist in https://mailcow.github.io/mailcow-dockerized-docs gut beschrieben. Wenn du in Deine eigene mailcow gehst, findest Du dort sogar gleich auf der Startseite angepasste Doku zu Deiner Mailumgebung. Wenn Dir die Einrichtung einer eigenen mailcow zu kompliziert ist, dann kannst du Dir unter https://www.servercow.de auch eine fertig konfigurierte mailcow “mieten” und darauf Deinen eigenen Mailserver mit Kalender und Adressbuchspeicherung auf Deiner Wunsch-Domain betreiben. Der Vorteil dieser Variante ist unter Anderem, dass Du Dich um Updates nicht selbst kümmern musst und auch einen professionellen Support hast.
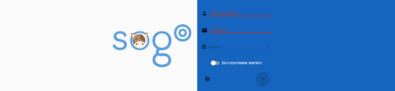
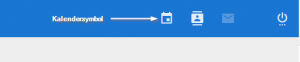
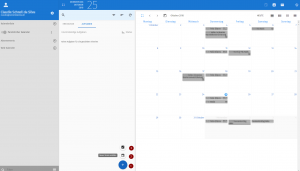
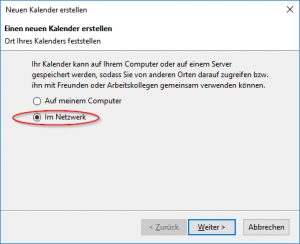
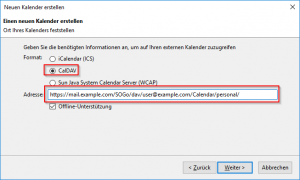
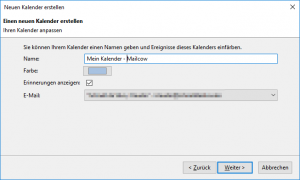

 (10 Bewertungen, Durchschnitt: 4,80 von 5)
(10 Bewertungen, Durchschnitt: 4,80 von 5)