Auf der Suche nach der einfach zu bedienenden open source Groupware mit Active-Sync Unterstützung bin ich auf mailcow gestoßen. Wenn auch komplex aufgebaut gefällt die einfache Installation und Bedienung ausgezeichnet. Wer sie nicht selber hosten kann oder will, findet unter Servercow einen gehosteten Dienst des mailcow-Entwicklers. In diesem Artikel erfährst Du, wie Du im Browser mit mailcow arbeitest.
Weitere Artikel zur Einbindung in Smartphones und Mailclients folgen demnächst.
Das mailcow Backend
Die erste Anmeldung
Auf meiner Installation ist das Backend auf https://mx.activemail.de zu finden. Du meldest Dich mit Deiner Mailadresse und dem Dir zugesendeten Passwort an:
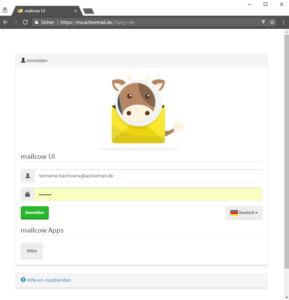
Ändern des Passworts
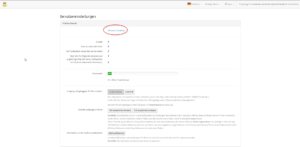
Ändern der Spam-Settings
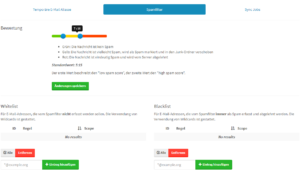
Der Schieber regelt die Sensibilität des Spamfilters. Meines Erachtens ist 15 für high spam etwas zu niedrig. Da war leider schon was dabei, was ich gerne noch gesehen hätte 😐
Darunter sind accountspezifische whitelists und Blacklists.
Anlegen temporärer aliases
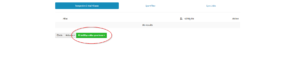
Das SOGo Frontend
mailcow verwendet als groupware SOGo der Fa. Inverse. Dieses Produkt bezeichnet sich selbst als completely free and open source solution und bringt zum Unterbau der Komplettlösung mailcow das AJAX-basierte Web-Frontend für Mailing, Kalender und Adressbücher sowie die Unterstützung für Microsoft ActiveSync mit. Die Bedienung ist sehr intuitiv, so dass ich in der folgenden Bilderserie auch nur auf die basics eingehe.
Die Anmeldung
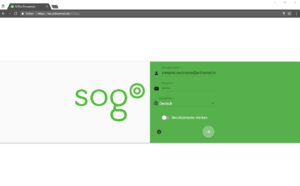
Bitte melde Dich mit der kompletten Mailadresse an! SOGo ist multi-Domain-fähig und kann gleiche accounts nur aufgrund unterschiedlicher Domains unterscheiden.
Der Email-Reiter
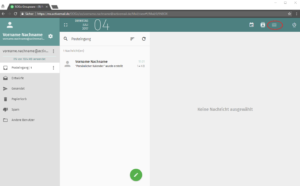
Die Mail-App ist einem klassischen Mail-Client nachempfunden und bedient sich auch größtenteils genau so. Für die Erstellung einer neuen Nachricht klickst Du einfach auf den grünen Knödel mit dem Stift darauf und schon öffnet sich ein Editorfenster, in dem Du eine Mail erstellen und absenden kannst. In der Leiste rechts oben (roter Kringel) findest Du übrigens die 3 Symbole zum Umschalten zwischen den Applikationen Mail, Kalender und Adressbücher.
Der Kalender-Reiter
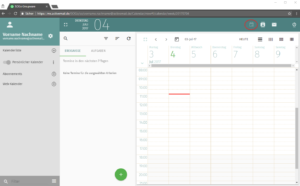
Auch die Kalender-App präsentiert sich aufgeräumt mit der Möglichkeit, Tages-, Wochen, und Monatsansicht anzuzeigen und freigegebene Kalender mit einzublenden etc.
Analog zur Erstellung einer neuen Mail findest du am unteren Browser-Rand einen grünen Knödel mit einem Pluszeichen, über den ein neuer Kalendereintrag erzeugt wird.
Der Adressbuch-Reiter
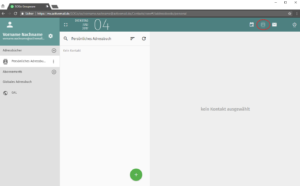
Das mittlere der drei Symbole rechts oben in der Navigation öffnet die Adressbuch-App. Auch hier öffnet ein Klick auf den grünen Knödel mit dem Plus den Editor für alternativ Adressbucheinträge des Typs Adresskarte (Einzelkontakt) oder Liste (Gruppe).
Die SOGo-Einstellungen
Auf Höhe des roten Kringels im Bild findet sich in einer der vorangegangenen Apps ein Zahnrad, das auf beim Klick darauf das Einstellungen-Menü öffnet:
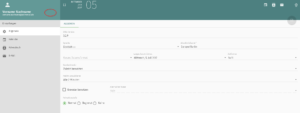
Sie gliedern sich im linken Frame in allgemeine Einstellungen und App-spezifische Einstellungen.

 (3 Bewertungen, Durchschnitt: 4,67 von 5)
(3 Bewertungen, Durchschnitt: 4,67 von 5)